今回は、ポケモンバンクのポケモンをポケモンHOMEに移動させる方法を紹介します。
事前の準備
注意点
ニンテンドー3DSでのオンラインサービスは2024年に終了しており、『ポケモンバンク』を新たにダウンロードすることはできません。
ただし、『ポケモンバンク』がすでにダウンロードされている3DSから『ポケモンHOME』への移動は可能です。(2025年9月現在)
ポケモンHOMEのダウンロード
ポケモンHOMEにはスマホ版とスイッチ版があり、どちらでもポケモンバンクからのポケモンの移動が可能です。本記事では両方のやり方を紹介します。
ただし、ポケモンバンクからポケモンHOMEへの移動には、プレミアムプラン(有料)への加入が必要となります。
また、同じニンテンドーアカウントに紐づけることで、スマホ版とスイッチ版のポケモンHOMEで同じボックスを共有できます。
移動の前にしておくこと
- インターネットに接続できる状態にしておく
- 3DS、スイッチの本体の充電を十分にしておく
- ポケモンバンク、ポケモンHOMEを最新の状態にアップデートしておく
注意!HOMEに移動させたポケモンはポケモンバンクには戻せません。
HOMEへの移動方法
ポケモンバンクとポケモンHOMEの両方を操作する必要があります。
どちらを先にしても問題ないですが、ここではポケモンバンクでの設定から解説します。
ポケモンバンク
1.ポケモンバンクを起動し、「Pokémon HOMEへのひっこし」を選びます。見当たらない場合はバージョンが古い可能性があります。アップデートを確認してみてください。
2.注意事項を読み、「はじめる」を押します。(下にスクロールするとあります。)
3.移動するボックスを選びます。複数まとめて移動することもできます。
4.「かくてい」を押します。
5.ポケモンHOMEに表示された「ひっこしパスワード」を入力する画面になります。
6.正しく入力できれば、ポケモンが移動されます。
ポケモンHOMEで「ひっこしパスワード」を表示する方法は、以下で説明します。
ポケモンHOME [スイッチ版]
1.ポケモンHOMEを起動
ニンテンドースイッチ版ポケモンHOMEを起動し、「ひっこし」を選びます。
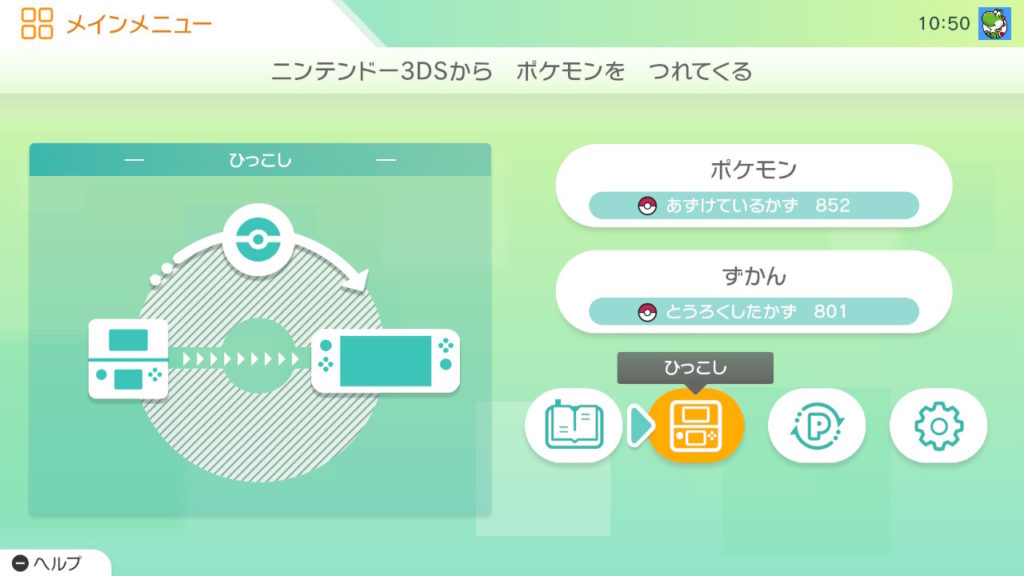
2.「ひっこしをはじめる」か「ニンテンドー3DSがない」を選ぶ
「ひっこしをはじめる」場合
次の画面が表示され、「ひっこしパスワードを表示しますか?」と聞かれます。「ひょうじする」を選び、ポケモンバンク側で入力します。
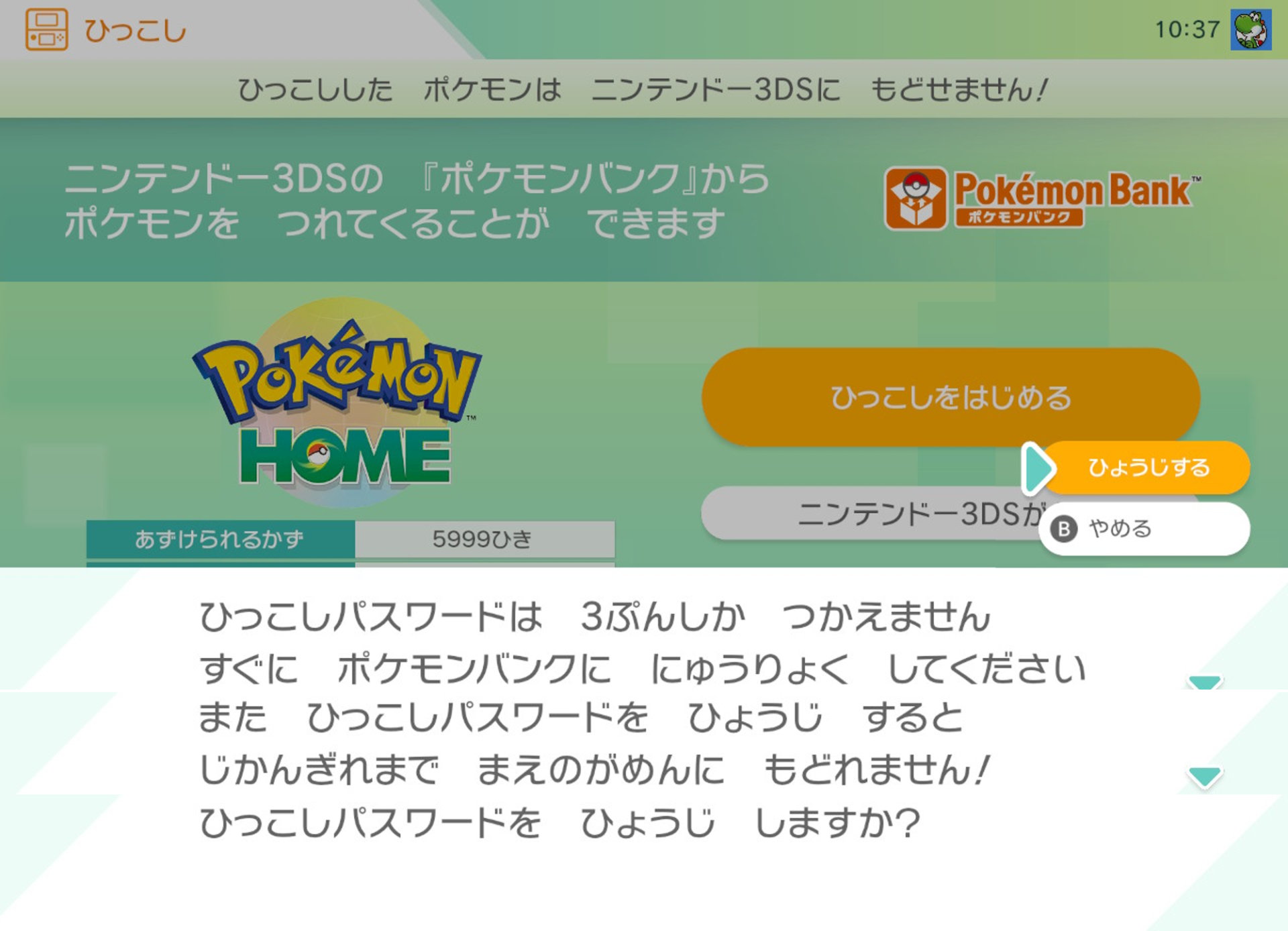
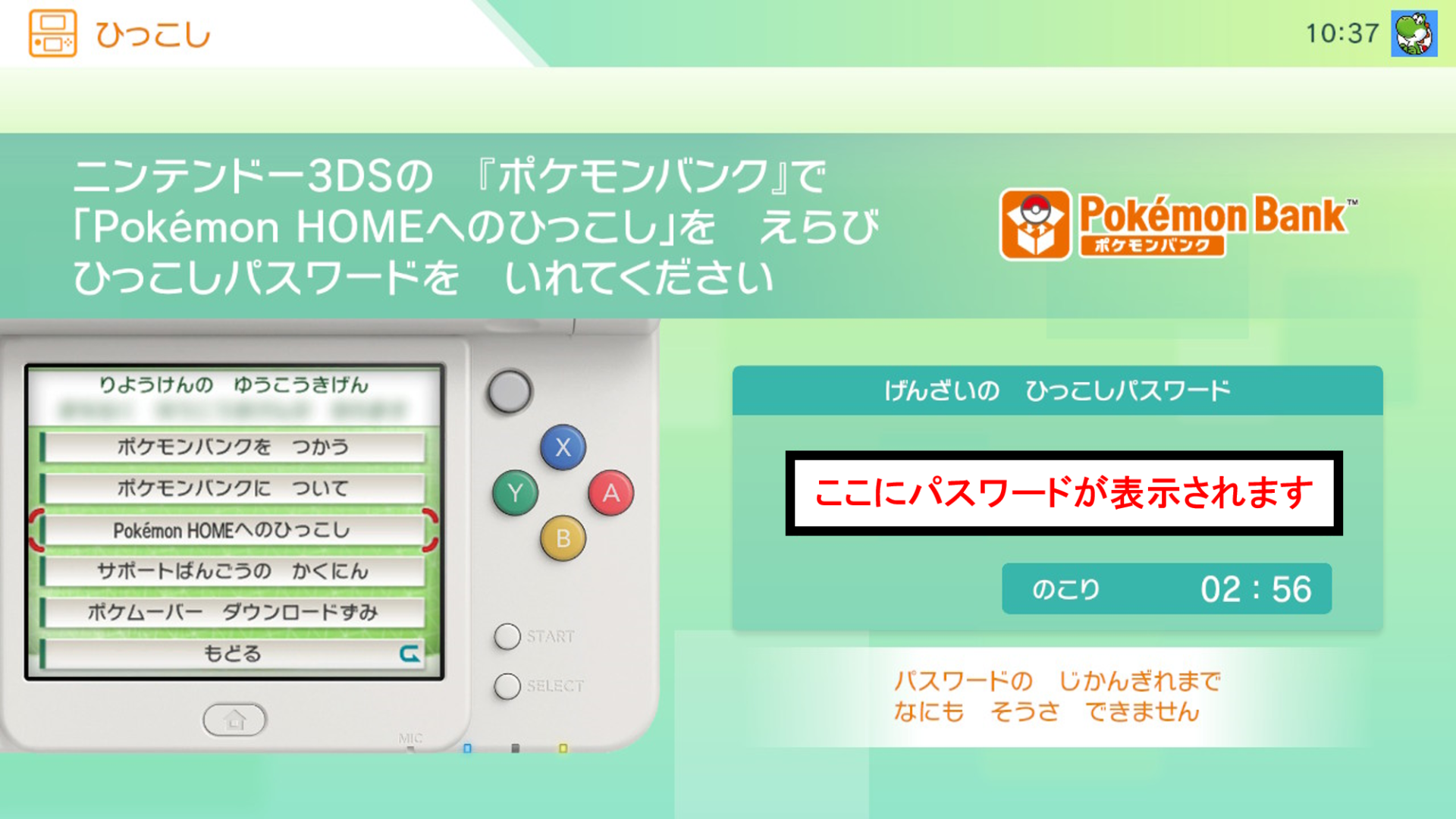
入力が完了すると、引っ越しが始まります。
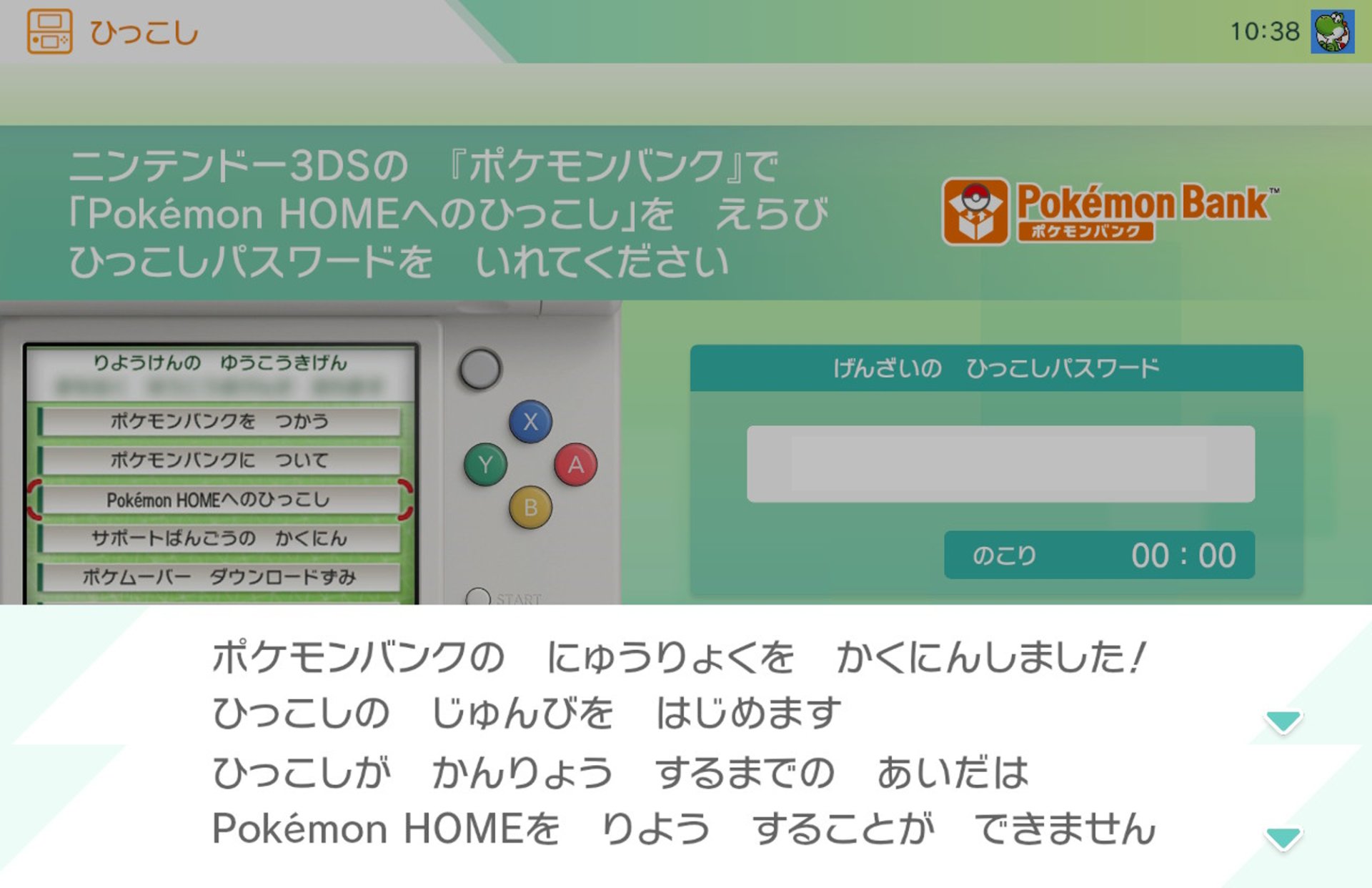
30秒ほどで引っ越しは完了しますが、その間はポケモンHOMEを利用することはできません。

「ニンテンドー3DSがない」場合
以前にポケモンバンクを使用していて現在3DSが無い場合でも、ポケモンを移動することは可能です。
次のメッセージが表示されます。
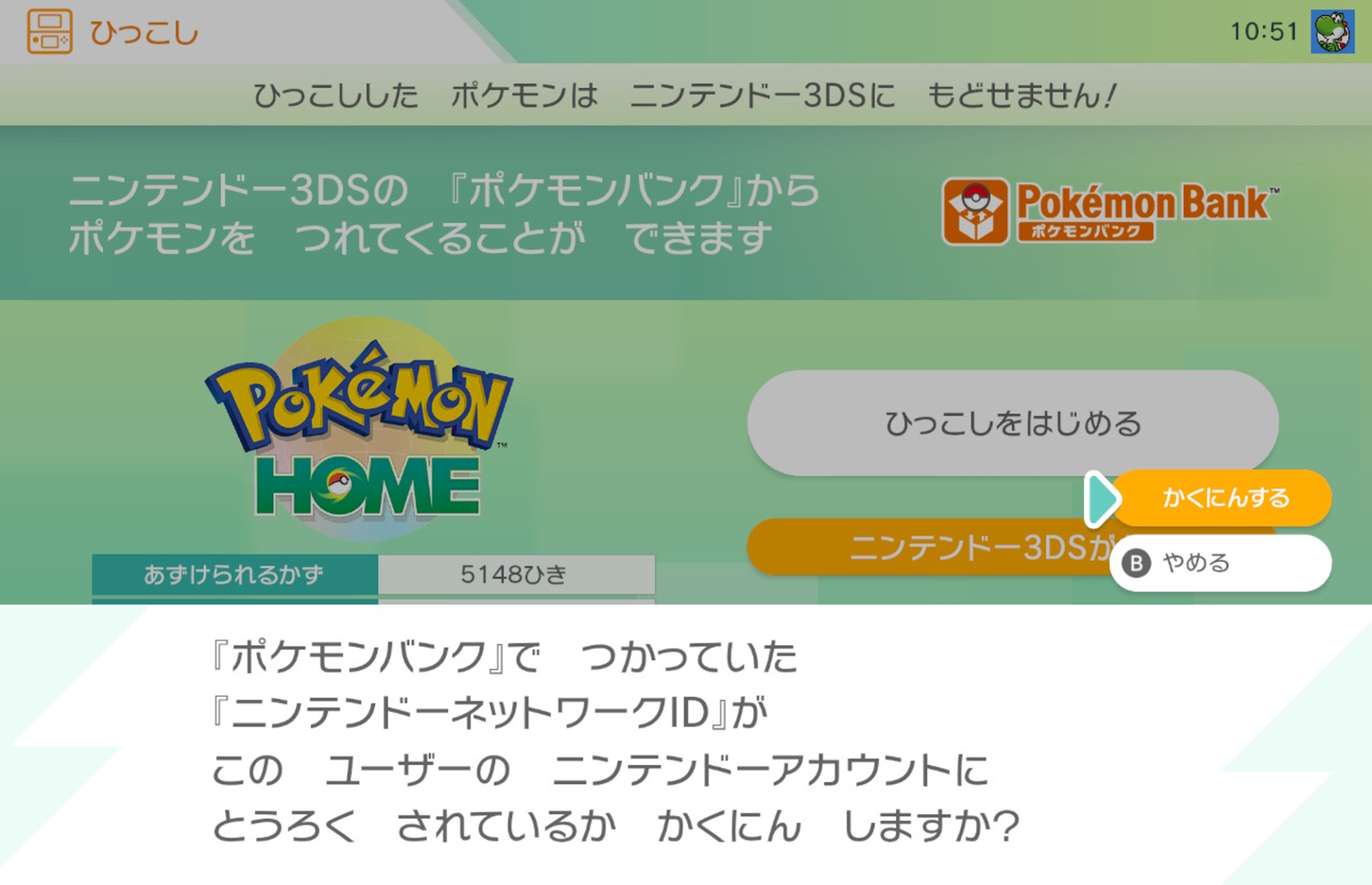
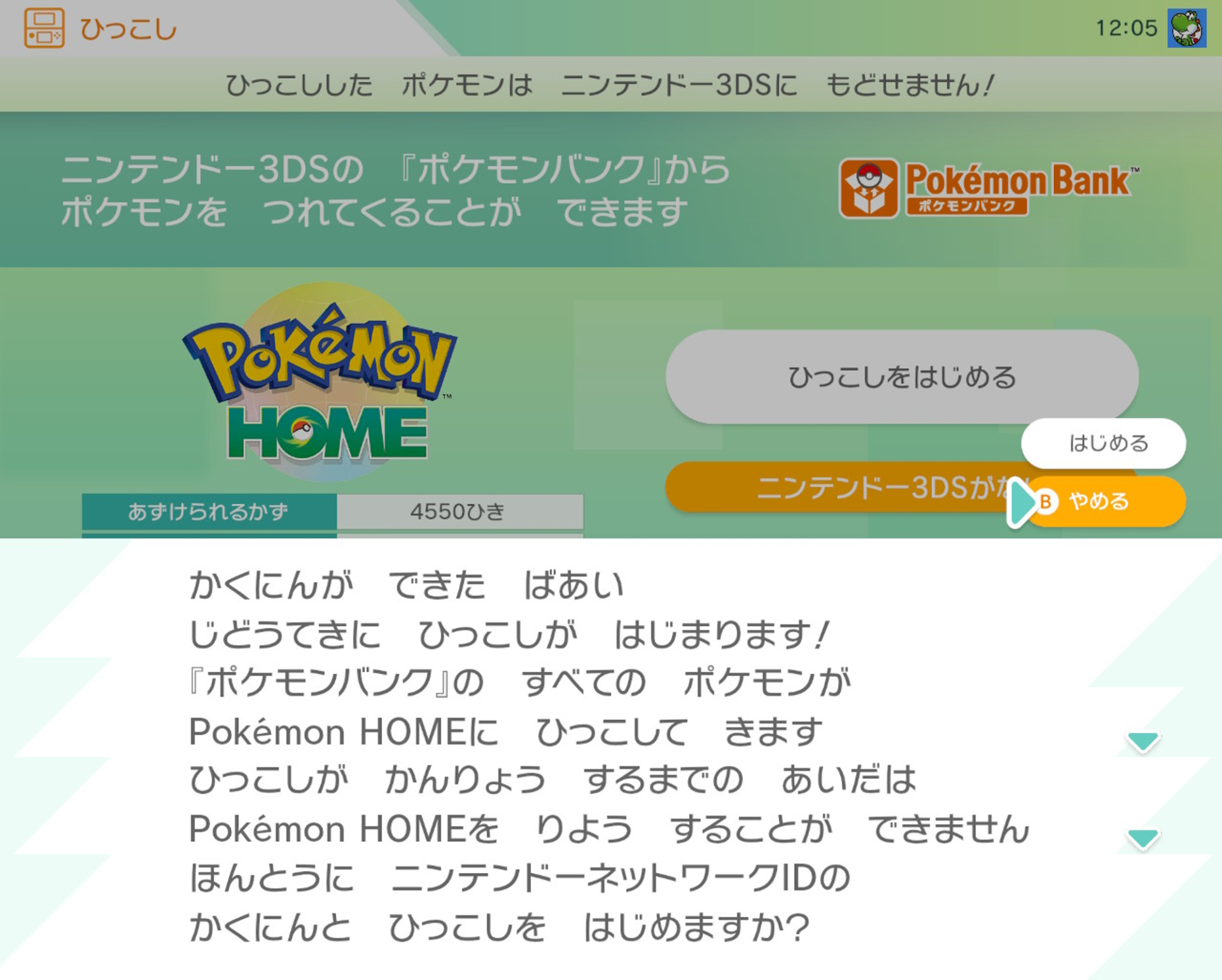
ニンテンドーネットワークIDが現在使っているものと同じであれば、自動的にバンクの全てのポケモンが移動されます。
3.時間をおいて再びポケモンHOMEを起動
ポケモンの引っ越しが始まったのち、再度ポケモンHOMEを起動すると、次の画面が表示されます。
ボックスの状態をそのまま移動させるか、前から詰めていくか、整理するかを選べます。
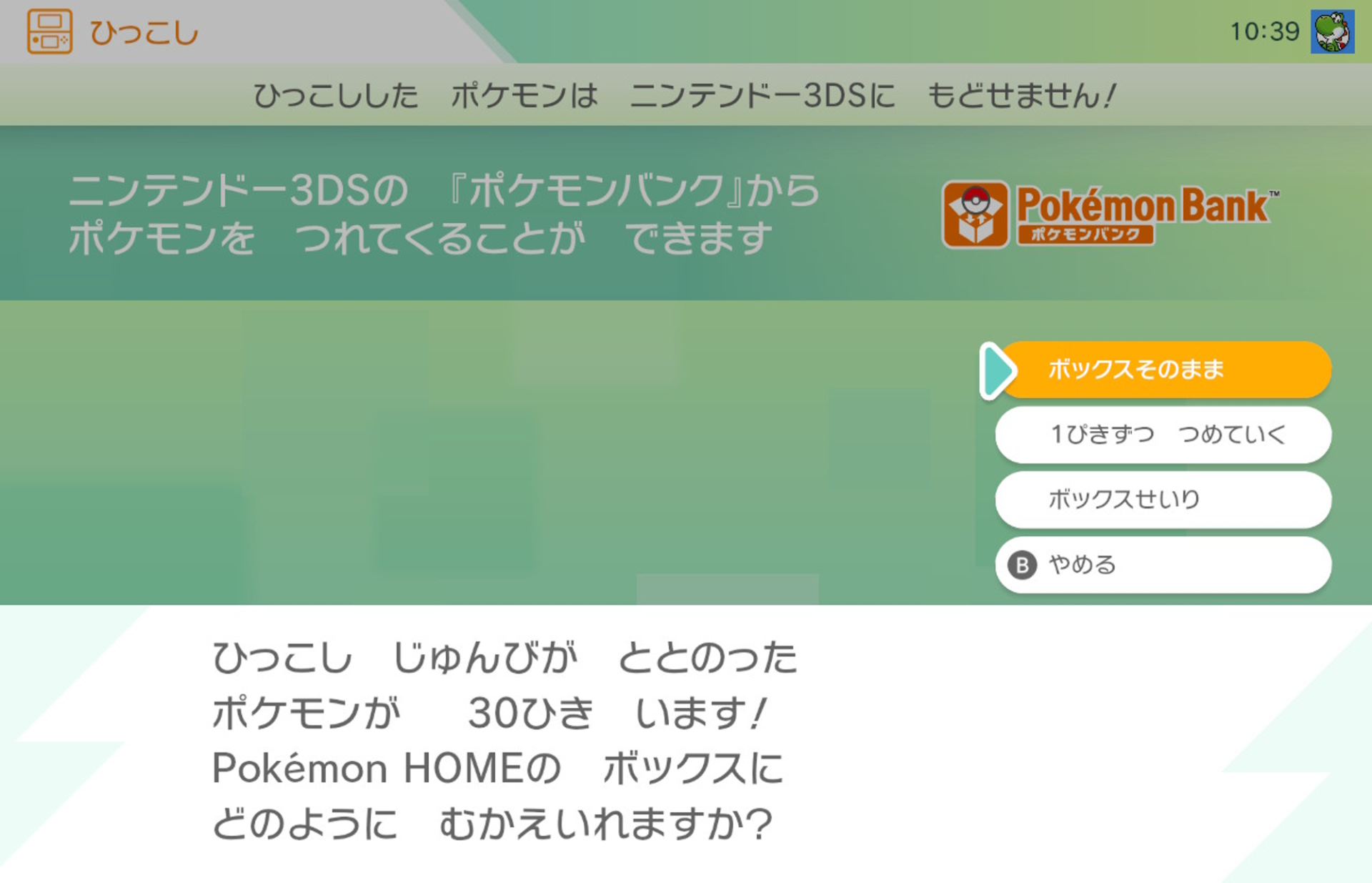
ボックス内は画像のように表示されます。
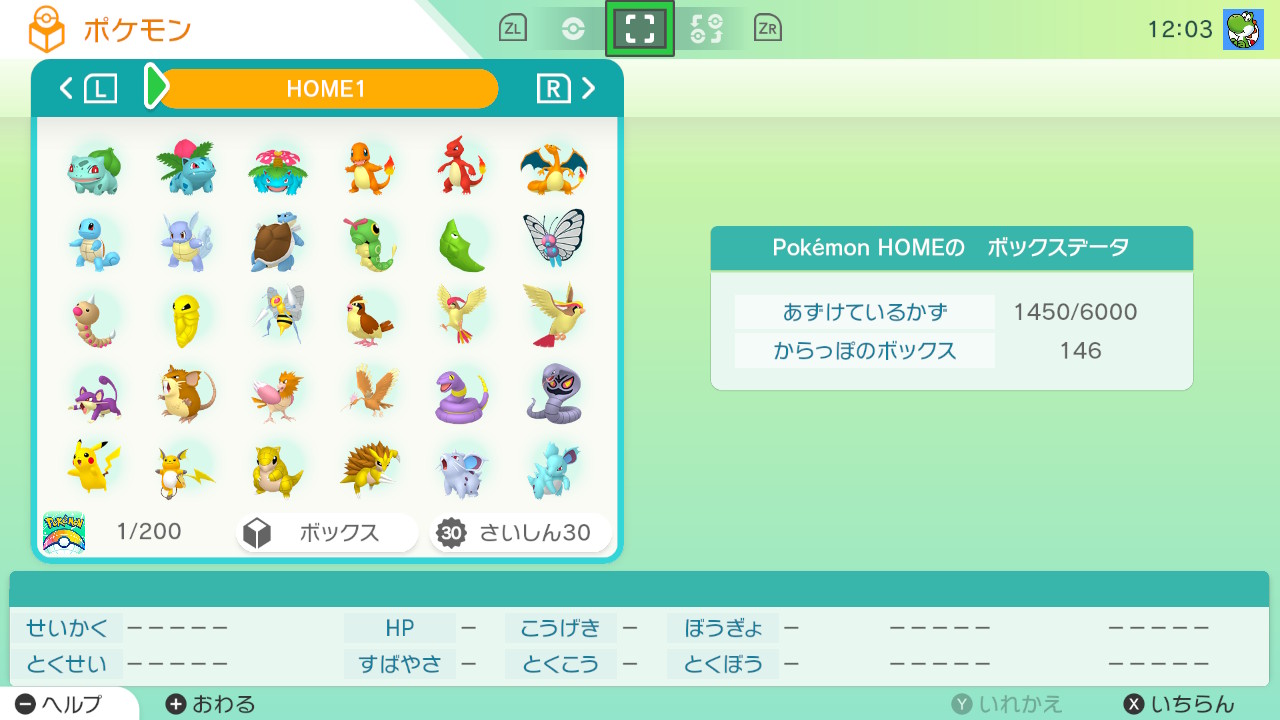
以上で引っ越しは完了です。
ポケモンHOME [スマホ版]
1.ポケモンHOMEを起動
スマートフォン版ポケモンHOMEを起動し、設定へ進んで「ひっこしする」を選びます。
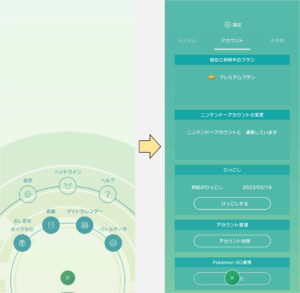
2.「ひっこしをはじめる」か「ニンテンドー3DSがない」を選ぶ
「ひっこしをはじめる」場合
「ひっこしをはじめる」を選び、続いて「準備OK」を選びます。
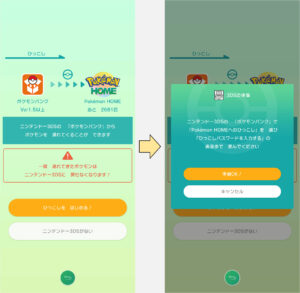
ポケモンバンク側では「ひっこしパスワードを入力する」の画面まで進んでおき、ポケモンHOME側では「ひっこしパスワードを表示する」を選びます。
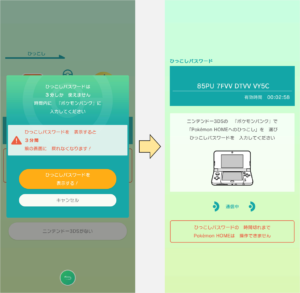
ひっこしパスワードが表示されるので、これをポケモンバンクで入力すると、ポケモンの移動が始まります。
「ニンテンドー3DSがない」場合
以前にポケモンバンクを使用していて現在3DSが無い場合でも、ポケモンを移動することは可能です。
下の画像の画面で「ニンテンドー3DSがない」を選びます。
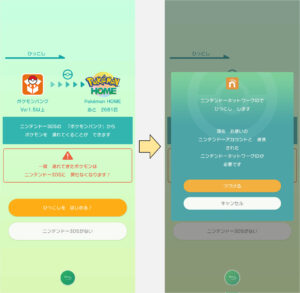
ニンテンドーネットワークIDが現在使っているものと同じであれば、自動的にバンクの全てのポケモンが移動されます。
3.しばらく待つ
パスワードを正しく入力すると、約1分程で引っ越しが完了します。
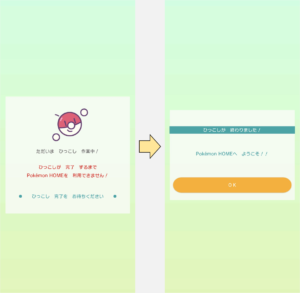


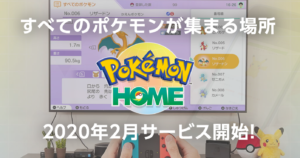 ポケモンHOMEの
ポケモンHOMEの ポケモンGOから
ポケモンGOから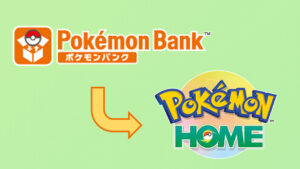 ポケモンバンクから
ポケモンバンクから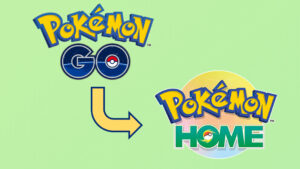 ポケモンGOから
ポケモンGOから ポケモンHOMEで
ポケモンHOMEで ポケモンHOMEの
ポケモンHOMEの